Download Google Meet on PC, Mac, and Chrome OS
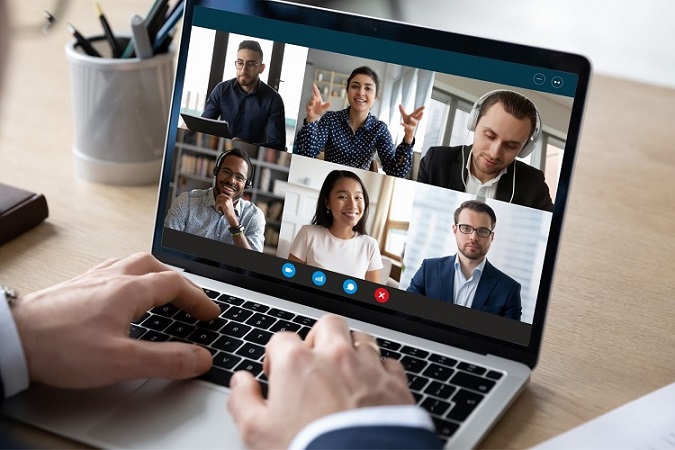
Google chose the web-first approach and made Google Meet available on the web but also mobile. But if you want to access Meet on your desktop with just a click without having to launch the browser first every time, here’s how you can download Google Meet on both PC and Mac? Because that way, you can use Google Meet just like Zoom and Microsoft Teams. Wouldn’t that be awesome?
Download Google Meet on Windows PC, Mac, and Chrome OS
While there isn’t an app from Google, you have other options like installing the website itself like an app or downloading a Google Meet wrapper from third-party services.
How to Install Google Meet Homepage Like an App
You can install Google Meet home page or web app as a shortcut that would allow you to launch Google Meet with a single click right from the desktop. This can be achieved using any Chrome or Chromium-based browser.
1. First, open the Google Meet website on Chrome (any chromium-based browsers like Edge, Brave, etc. will work). Now click on the three-dot menu > More tools and then select the Create shortcut option. Most Chromium browsers also have the same option. But on Edge, you have to open the three-dot menu > Apps and click on Install Google Meet button.
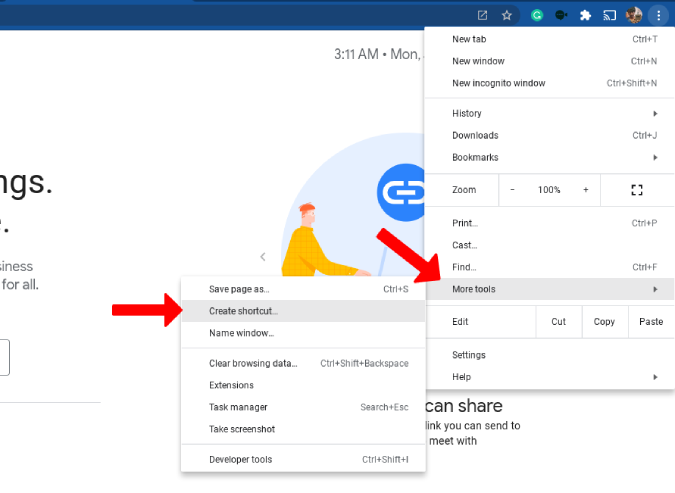
2. This will open the pop-up with additional options. Give the app a name, select Open as window to launch in a browser, and click Create.
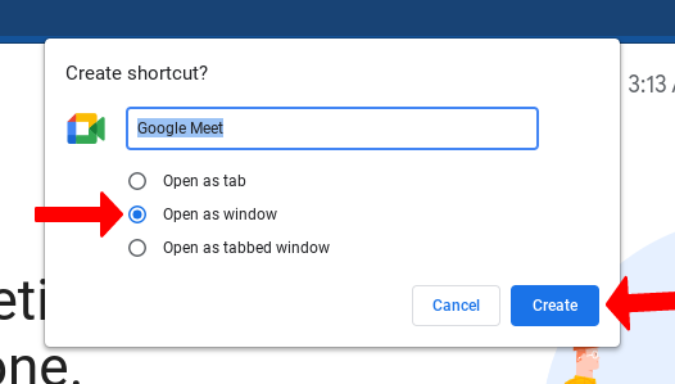
3. It will instantly create a Google Meet shortcut that would work like an app but open in a separate new tab in your default browser.
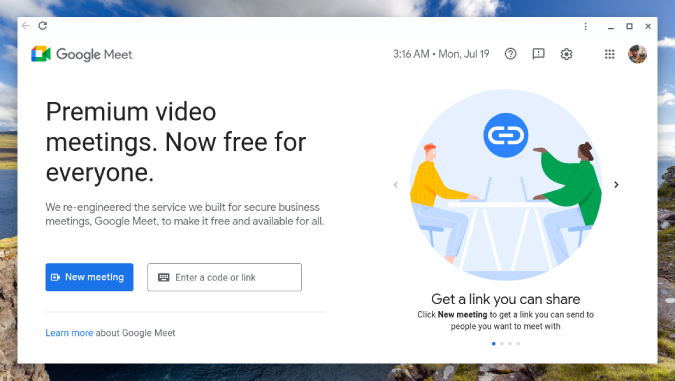
Google Meet is now added as a shortcut on your Windows or Mac computer. On Windows, open the Start Menu > All Apps, search for Google Meet, right-click on the shortcut, and pin to Start Menu or Taskbar for faster access just like a desktop app. On Mac, open Finder > Applications and drag and drop the Google Meet icon onto the dock to pin it.
Google Meet will now behave like a standalone app with its own window and app icon in your app drawer. You also have the ability to add Chrome extensions as an additional bonus. However, there are a few drawbacks. You won’t get Google Meet notifications from Chrome. Also, you can only use Chrome or Chromium-based browsers. If you are a Firefox or Safari user, then you need to get Google Meet Enhancement Suite App.
Google Meet Enhancement Suite App | App
If you aren’t a Chrome user or looking for an app that can send notifications on its own and has additional features like pip-mode, Google Meet Enhancement Suite app is for you.
It also adds other features like automated actions like muting and turning off the video, has more keyboard shortcuts for actions like leaving, push to talk, etc. You can also opt for a pro subscription to unlock even more features like meeting timers, automatic attendance, hotkey editing, automatically admit or deny new entrants, so you can conduct the meeting in peace, and so on. Except for the pip mode, you can get all these additional features even on the browser by installing Google Meet Enhancement Suite Chrome extensions. But then again, it only works in Chrome or Chromium browsers.
1. First Download the Google Meet Enhancement Suite app for your OS. It is available only on Windows and Mac. Sorry, Linux users.
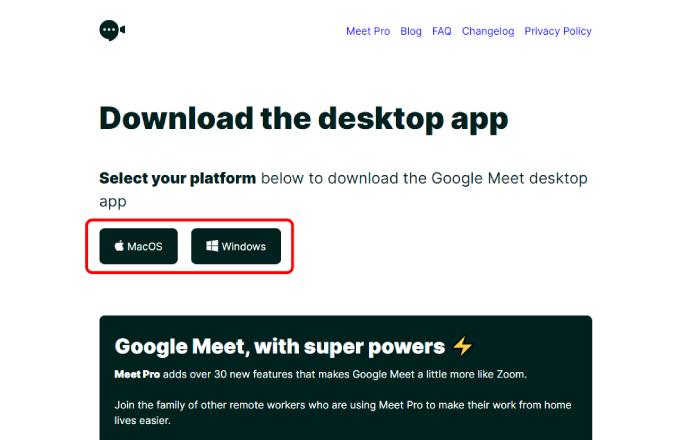
2. Now double-click on the downloaded file to install the app just like you normally do.
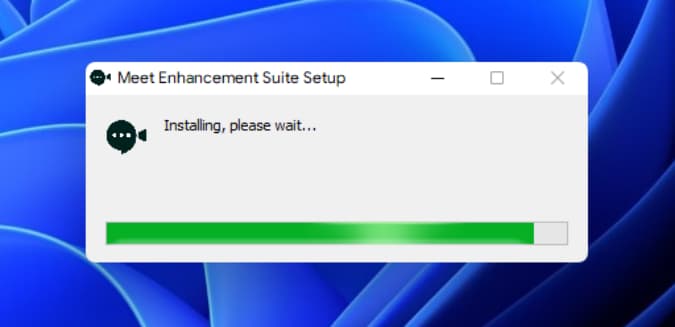
3. Upon launch, app will ask you to log in to your Google account.
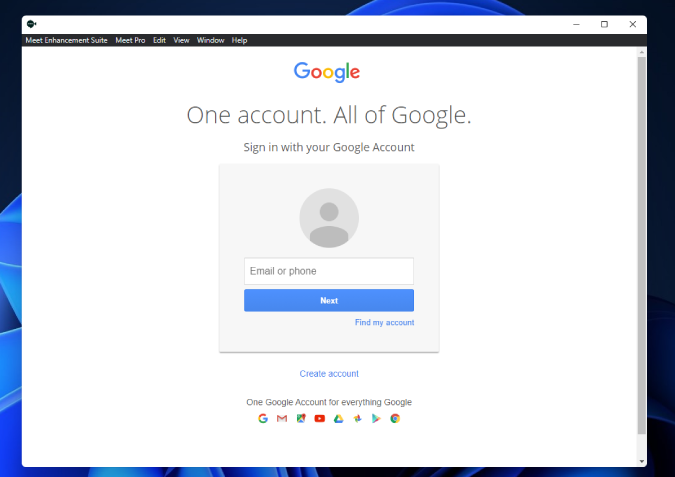
4. Once done, you are all set. You can start or join a Google Meet meeting but also find the additional options like pip mode.
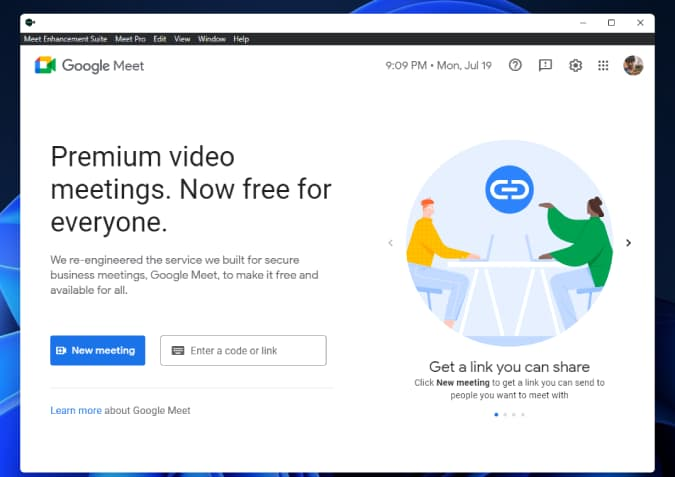
Installing Google Meet From Play Store on Chromebooks
While you have third-party options for both Windows and macOS, you can’t find the same for Chrome OS as there aren’t any Linux apps for Google Meet. Nonetheless, Chrome OS supports Android apps, and here’s how you can install the Android version of the Google Meet on Chromebook.
1. If you haven’t enabled Play Store on Chromebook already, click on the Clock icon at the bottom right corner to open a quick settings panel and select the Settings icon.
2. Scroll down to the Apps section and click on the Turn on the button beside the Google Play Store option.
3. In the pop-up that follows, click on Allow and it will take a minute or two before opening the Play Store.
4. Open the Play Store, search for the Google Meet and Install.
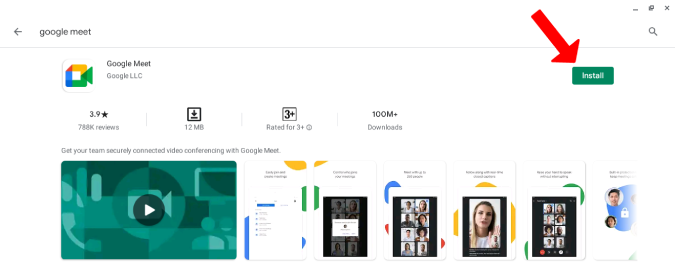
Once done, you can open the app and use it as a desktop app on ChromeOS. Though the layout is different, the app scales for the desktop view perfectly. The only issue is that the app displays mobile-centric features like switch cameras.


