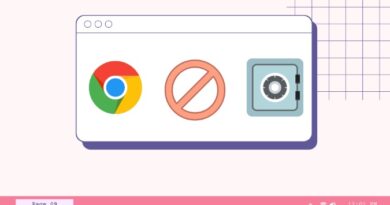How to Install Amazon Appstore on Windows 11 – Complete Guide

Microsoft promised Android apps on Windows 11 and now it is time to deliver. They have integrated the Amazon Appstore via the Windows Subsystem for Android. The feature is currently in beta and available for participants of Windows Insider’s Program only. But there is a workaround using which you can also install the Play Store that we will discuss at the end. We will cover everything you need to get started and install Amazon Appstore and Android apps on Windows right now.
System Requirements for Windows Subsystem for Android
These are hardware and software requirements that your computer must meet before you can move forward. We will also explain how to check for these requirements later below.
- Windows 11 build 22000.x or higher
- 8GB RAM but 16GB is recommended for smooth experience
- Intel Core i3 8th Gen, AMD Ryzen 3000, Qualcomm Snapdragon 8c processor or better
- SSD drive (If you have both, Windows must be installed on SSD)
- Microsoft Store app version 22110.1402.6.0 or higher
- Registered for Windows Insider Beta channel
- Enable virtualization feature at hardware and software level
Verify System Requirements for Windows Subsystem for Android
Here’s how you can verify whether or not your computer meets the above requirements. Let’s begin with the Windows build version first.
Press Windows+R to open the Run command and type winver before hitting Enter.
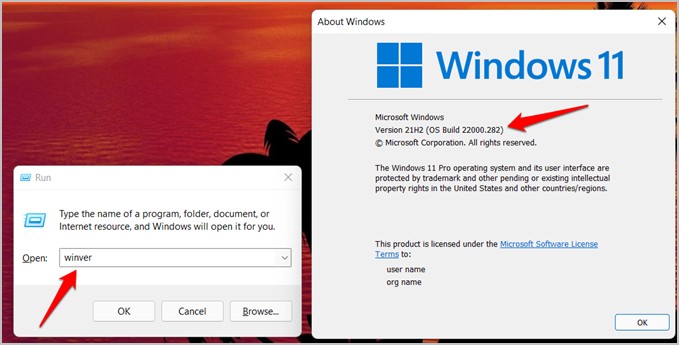
Moving on, we will now check other system requirements like processor and RAM.
Press Windows+I to open Settings and go to System > About.
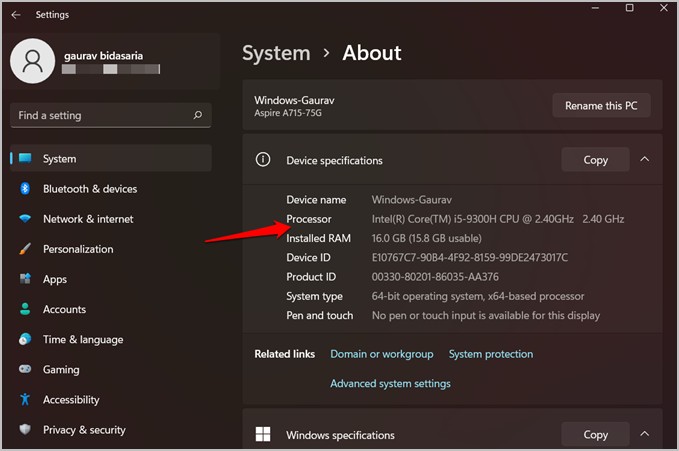
Now go to System > Storage and click on Advanced storage settings to expand it and then select Disks & volumes to find out if your storage disk is HDD or SSD.
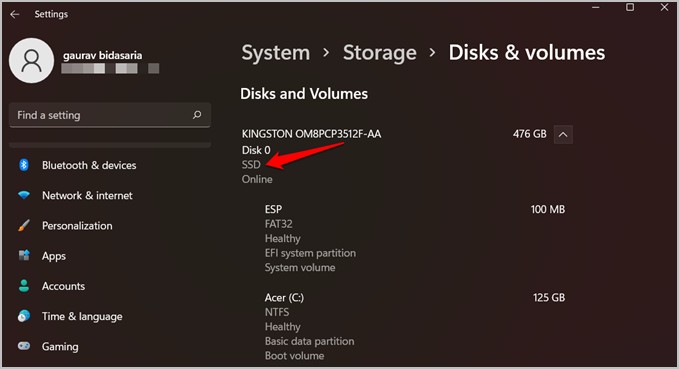
If you meet all the system requirements, move to the next step where we will see how to join the Windows Insider Program. If you are already part of it, skip to the next section.
How to Join Windows Insider Program
Joining the Windows Insider Program opens the door for unreleased features that Microsoft is still testing in beta channels. That’s how they collect feedback to iron out bugs and other issues. Here’s how to join Windows Insider Program.
Press Windows+I keys to open Settings and go to Windows Update > Windows Insider Program.
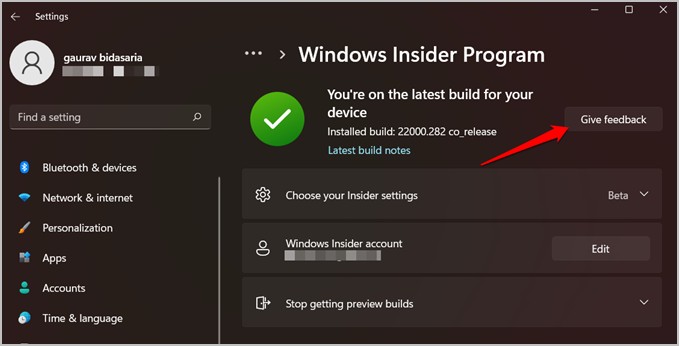
You should see Get started button instead of Give feedback button as you will notice in the screenshot above. That’s because I am already part of the Insider Program. Click on it to begin the signup process. In the pop-up that follows, click on Link an account and confirm your Microsoft account, the one that you are using on your computer right now.
Then select Beta Channel (Recommended) option on the next screen and follow on-screen instructions after that.
Update Windows 11 and Microsoft Store
You need to update Windows 11 to the latest version to receive necessary updates and make sure that it supports Windows Subsystem for Android.
Press Windows+I to open Settings on your computer and go to Windows Update to check for and install new updates.
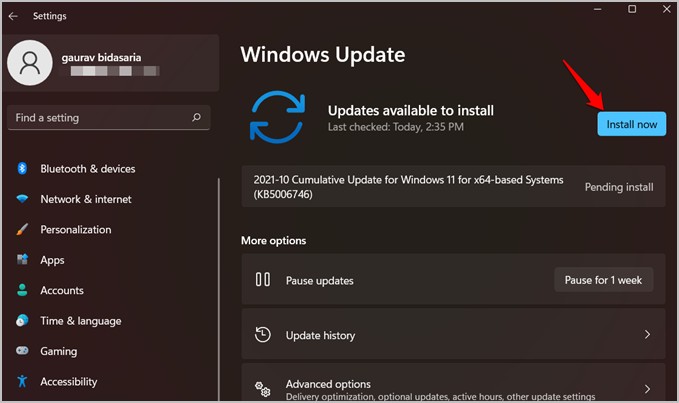
You will see Install Now button if there are updates available. You may have to reboot the Windows computer afterward to finish installing updates.
Remember when we said that Microsoft Store version should be 22110.1402.6.0 or higher? Time to check and update.
Open Microsoft Store and click on the Library button. Then click on Get updates button to update everything.
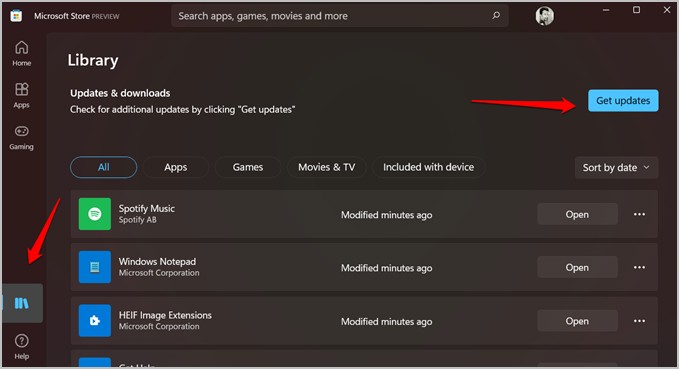
Once the updates are finished installing, click on the profile icon and select App settings to check the Microsoft Store version number.
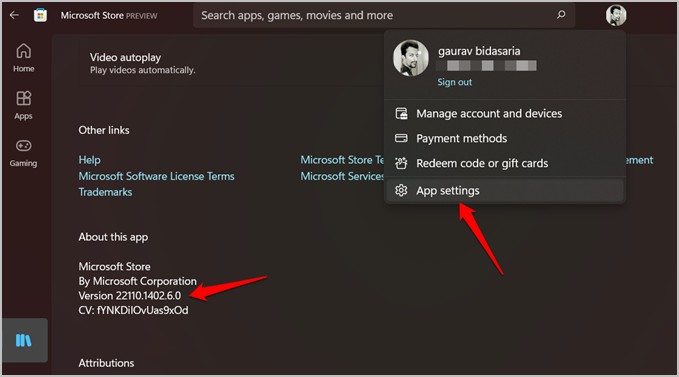
How to Enable Virtualization at Hardware and Software Level
This is going to be a little tricky, but if you follow the steps carefully, everything should sail smoothly.
Open the Start menu and search for Turn Windows features on or off. Here you will disable Hyper-V and enable Virtual Machine Platform.
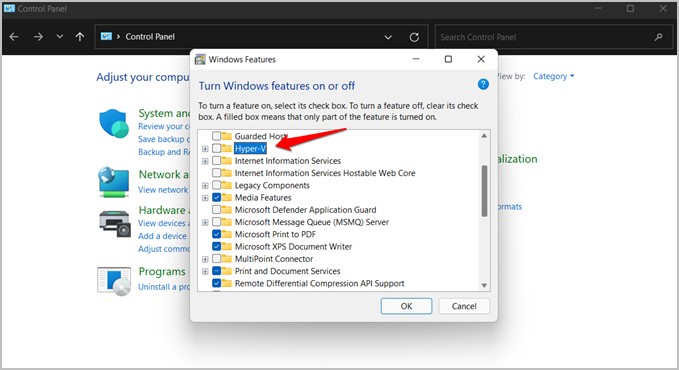
In the same menu, scroll a little to find the other setting.
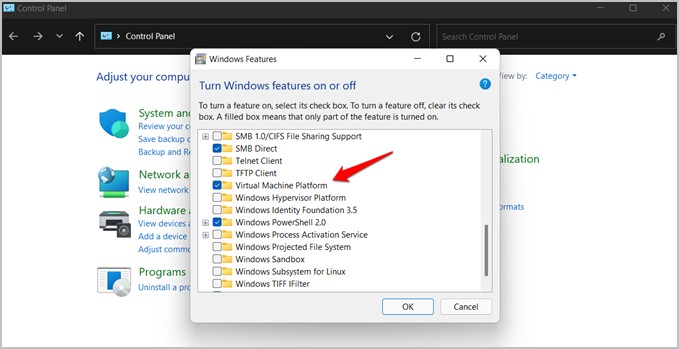
The reason why we disable Hyper-V is that it may cause a conflict with other virtualization apps, in this case, the one we need to run Windows Subsystem for Android.
Install Amazon Appstore
The moment you were waiting for is here. Let’s go.
Open Microsoft Store and search for Amazon Appstore. Click on the Install button to begin the installation process.
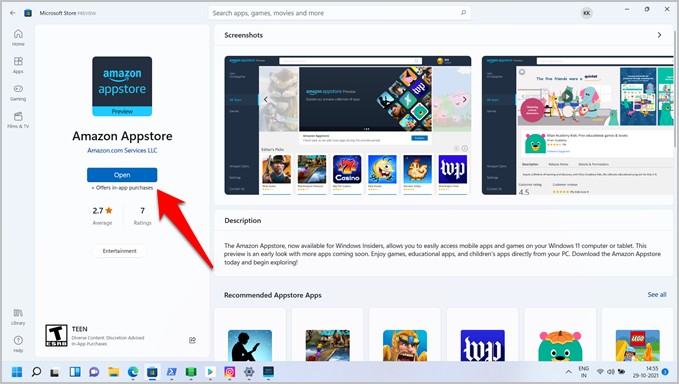
In my case, you will notice the Open button instead as I already have the app installed. Follow the on-screen instructions after that and then reboot the computer when asked to do it.
You can now use the Amazon Appstore to install Android apps that are available within Amazon’s ecosystem. Most popular apps are already there.
Launch the Amazon Appstore and sign in with your Amazon account. If you don’t have a US account, create one using a VPN.
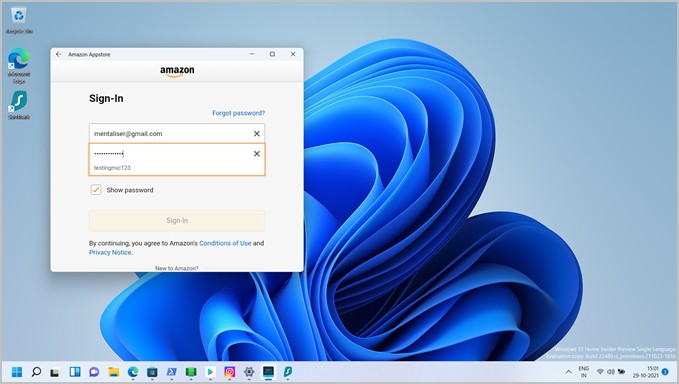
You can now search for your favorite apps using the search bar at the top. Amazon has divided the apps into two categories — All Apps and Games.
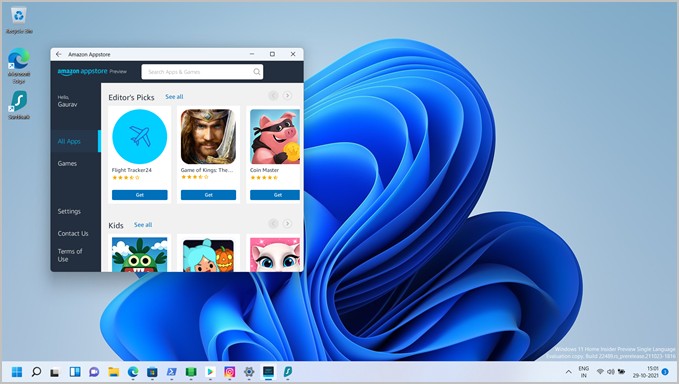
Click on the Get button below the app and then select Download in the pop-up that follows to download and install the app on your Windows computer. You can then launch the app in two ways. You can either open the Appstore or search for the app as you do in the Start menu.
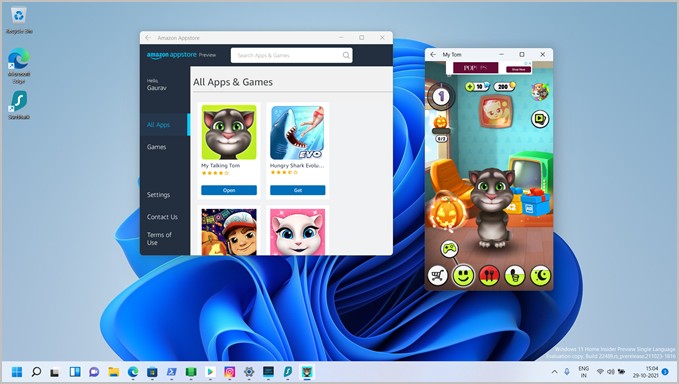
Uninstall Appstore Apps on Windows 11
You will remove Android apps installed from the Appstore on Windows 11 just like any other Windows app. Either open the Start menu, search for the app, right-click on it, and select Uninstall or open the Control Panel and go to Add or remove programs.
Uninstall Windows Subsystem for Android on Windows 11
Again, you can uninstall Subsystem for Android either from the Control Panel, or you can also go to Settings > Apps > Apps features and search for the app and Uninstall it. Works the same for all Windows apps.
Apps Supported by WSA on Windows 11
WSA or Windows Subsystem for Android only works with Amazon Appstore for now and it only contains 50 apps. But even there, some apps are supported by Windows yet. A community-driven list has been created and posted on GitHub that contains all the apps that WSA supports right now.
How to Update Apps for WSA
Are you an Android app developer? Microsoft has a detailed WSA document hosted on their site that will walk you through the steps. You will learn how to set up the development environment and configure the app to support WSA correctly. Because Windows users often rely on mouse and keyboard as input devices, Microsoft has also included details on how you can update the app to support these input devices.
Bonus: How to Install Play Store
There is no official method yet but one geek found a workaround to install Google Play Store on Windows 11. The Play Store is the official resource maintained by Google for all apps and is also the largest. He has created a video guide and posted it on YouTube the open-sourced method on GitHub. There is also an app called WSA Tools available on the Microsoft Store that will allow you to sideload Android apps on Windows 11 if you don’t feel like messing around with PowerShell commands.
Wrapping Up: Installing Android Apps on Windows 11
So, there are quite a few ways to get Android apps on Windows 11. You can go for the Insider Program and install the Amazon Appstore which is the official method. It will soon be released for the masses via an update.
Then there is the unofficial hack that will let you install the Google Play Store which is even better because it has the largest repository of Android apps.
Finally, you can get the WSA Tools and sideload apps until Microsoft works out the kinks and release the official working version for both Amazon and Google app stores.