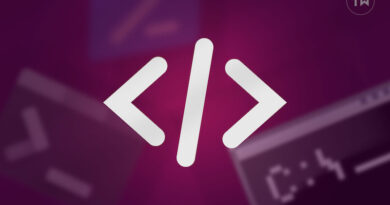How to Record and Edit Microsoft Teams Meeting

Microsoft Teams continue to drive a record number of users to the platform. With many companies delaying office returns for the employees, we won’t be surprised to yet another record quarter for Microsoft Teams. A useful feature of Microsoft Teams is the ability to record the whole conversation during the meeting to view it later. Here’s how you can record and edit Microsoft Teams’ meetings.
Record Microsoft Teams Meeting
Before you go ahead and record a Microsoft Teams meeting, you need to understand the criteria to enable the function in the app.
- You need to be meeting organizer to record Microsoft Teams meeting.
- Microsoft 365 Enterprise license is a must-have.
- Recording option needs to enable by IT administrator.
- Guests and attendees from other organizations can’t record Microsoft Teams meeting.
Record Microsoft Teams Meeting on Windows and Mac
Microsoft uses an identical UI on both the Windows and Mac platforms. The steps to record a Teams meeting are the same on both apps. For reference, we will use screenshots from the Microsoft Teams Windows app.
Make sure you follow the criteria above otherwise, you won’t be able to record the meeting.
1. Open Microsoft Teams on Windows and Mac.
2. Go to relevant Teams or Channel and click on the Video button at the top to compose a video call.

3. Invite members and start a meeting. Whenever you feel you need to record some important point, click on the three-dot menu at the top.

4. Click on Start recording and Microsoft Teams will start recording the video/voice call.

As soon as you start recording, every participant will be notified about it. At any time, you can stop recording from the same.
Where Can I Find Microsoft Teams Recording
Microsoft Teams will upload all the recordings to the OneDrive account. You can see that from the chat or go to the OneDrive web to find the uploaded recording. You can also generate a shareable link or download the recording on your PC or Mac.
Record and Edit Microsoft Teams Meeting on Mac
Not everyone has a Microsoft 365 Enterprise account and sometimes you may want to record a Teams meeting without letting everyone know. Here is where a dedicated screen recorder comes in handy.
CleanShox X – Screen Recorder
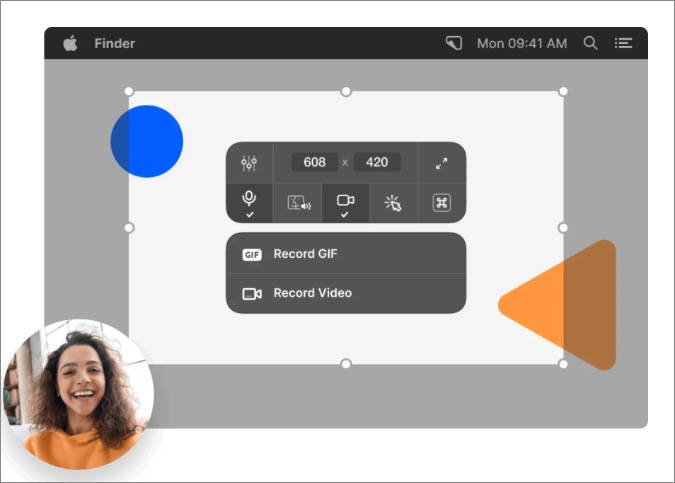
Mac offers a default screen recorder tool that you can use to record Microsoft Teams and even a Zoom recording. But it doesn’t record computer audio and only captures the device’s microphone. For a better experience, you can use a third-party app called CleanShot X.
ClearShot X is a one-time purchase at $29 and allows you to take pictures/videos with annotation tools and one can also create a gif from the recorded content.
Filmora – Video Editor
Some of the Microsoft Teams meetings can go on for long hours. As a result, you might end up with tens of gigs of recording footage from your preferred screen recorder tool.
Before you go ahead and share it, you can edit the video, remove troubling parts, add text where needed, and do a lot more with a dedicated video editor on Mac.
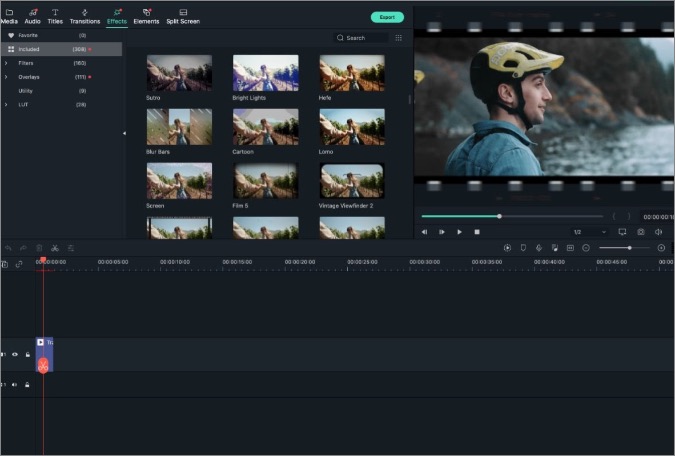
Filmora is one of the best video editors for Mac. For Microsoft Teams videos, you can use the software’s audio ducking function that fades one audio track down under another.
It also comes with touch bar support on Mac, has M1 compatibility, and has hardware acceleration support. You won’t have a hard time exporting large video files on it.
What’s more? Users can also record a video with Filmora software and edit them with stickers, text styles, cropping tools, and more in the app. If you want to change the video background while keeping the Teams admin or director in focus, you can easily change it without any green-screen effect.
Get Filmora for Mac with a $51.99 a year subscription or $79.99 one-time purchase.
Get Filmora for Mac
Record and Edit Microsoft Teams Meeting on Windows
Let’s talk about our preferred Windows screen recorder to record Microsoft Teams meetings.
ScreenRec – Screen Recorder
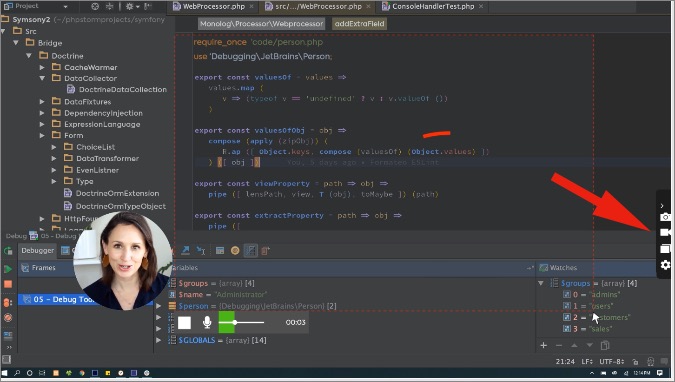
For Windows, you can get Free Screen Recorder software from ScreenRec to record the on-display content with audio. The app stays on the right sidebar and allows you to record your voice with a webcam as well.
During the Microsoft Teams meeting, simply open the app and record the content on screen. After that, you can use annotation and generate a sharable link to send to co-workers.
Adobe Premiere Pro – Video Editor
Here’s our go-to video editor for Windows to edit Microsoft Teams videos on the computer.
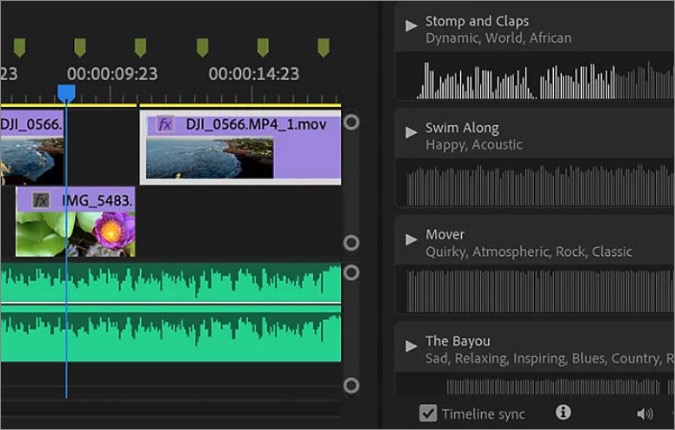
While Microsoft has purchased video editing software Clipchamp, the software giant has yet to integrate it with the Windows OS. For now, you can rely on Adobe Premiere Pro, which is a known name among professionals and syncs nicely with anyone living in the Adobe ecosystem.
The video editor comes with lots of animations, effects, cropping functions, and it has hundreds of guides available to edit your Teams video.
The yearly subscription is priced at $239.88. It’s also part of Adobe’s Creative Cloud package that’s priced at $52.99 per month.
Get Adobe Premiere Pro for Windows
Wrap Up: Record and Edit Microsoft Teams Meeting
The default recording tool in Microsoft Teams comes with too many limitations. Instead, you can use the suggested screen recorders to record every moment and then use a dedicated video editor like Filmora or Adobe Premier to make the necessary changes before sharing it with others.